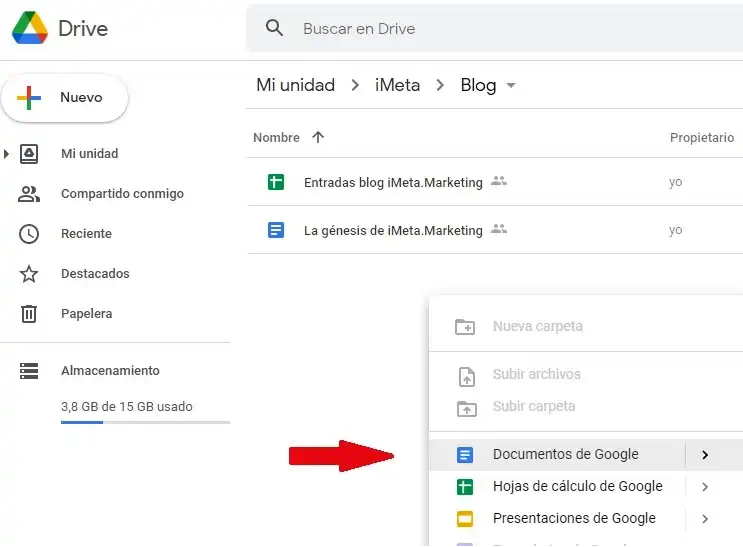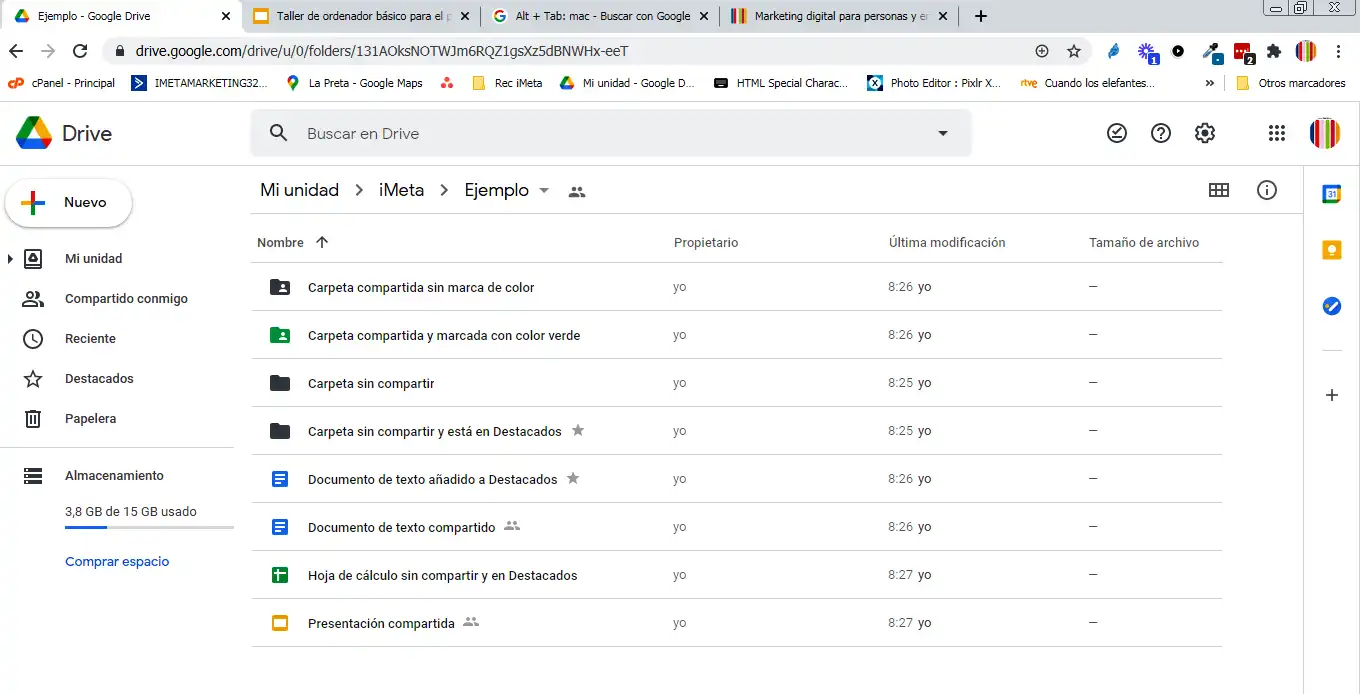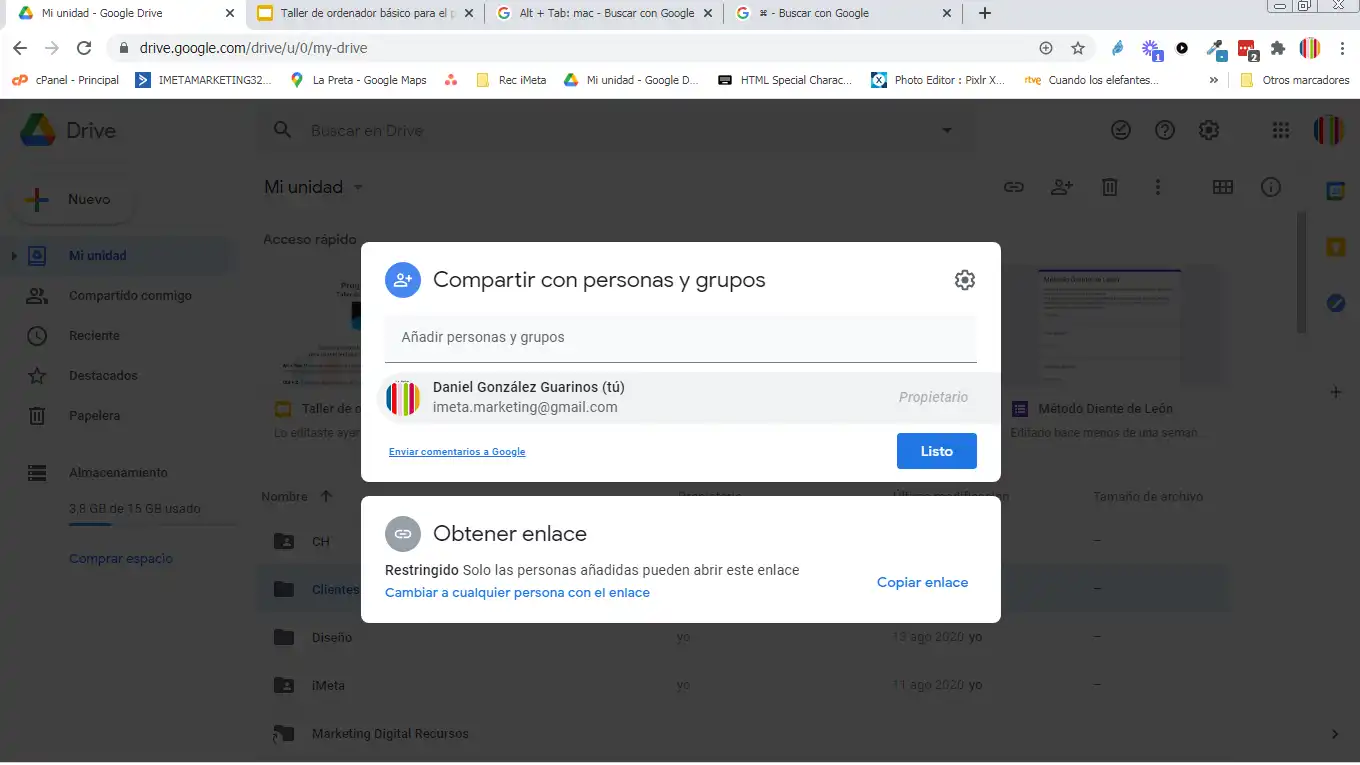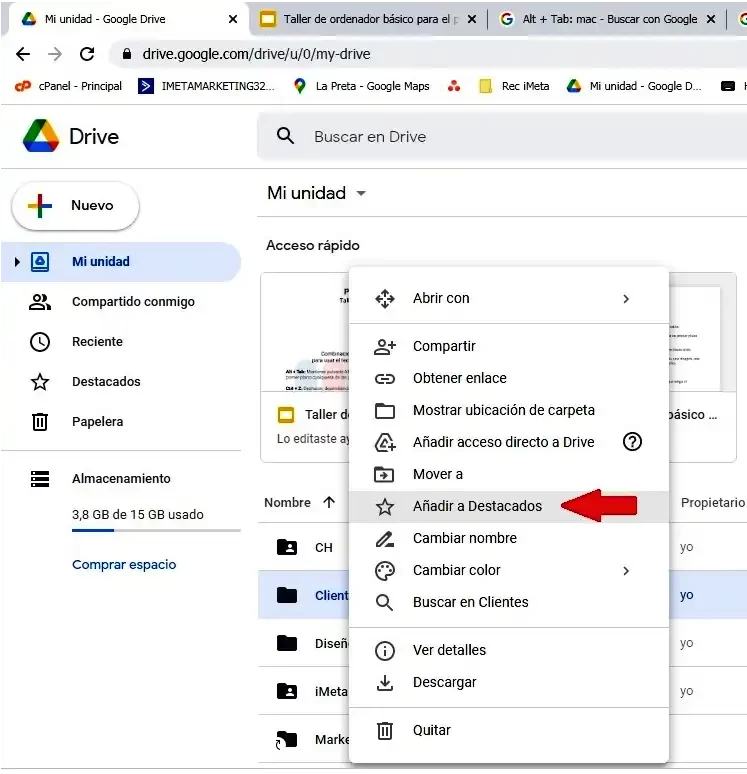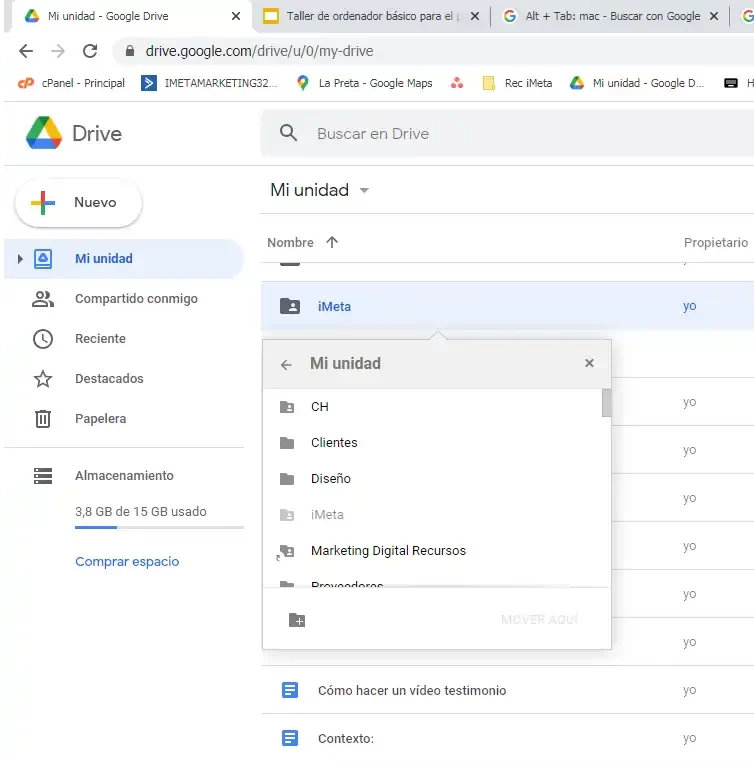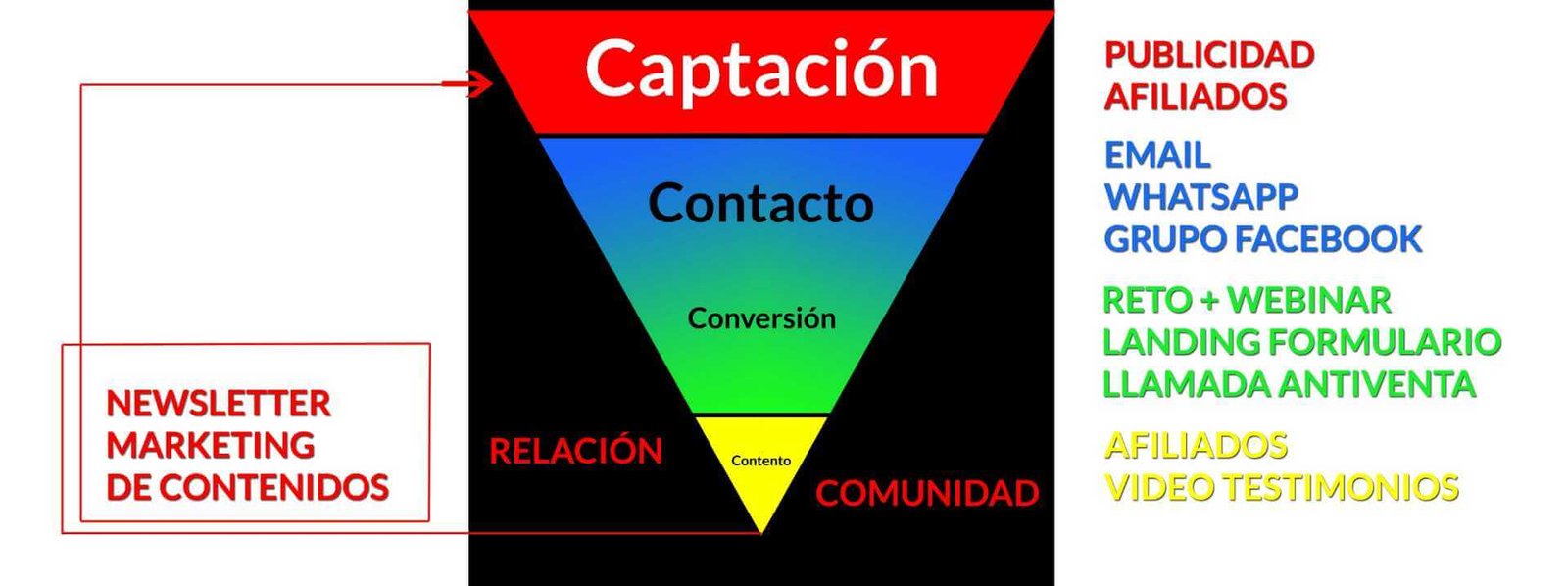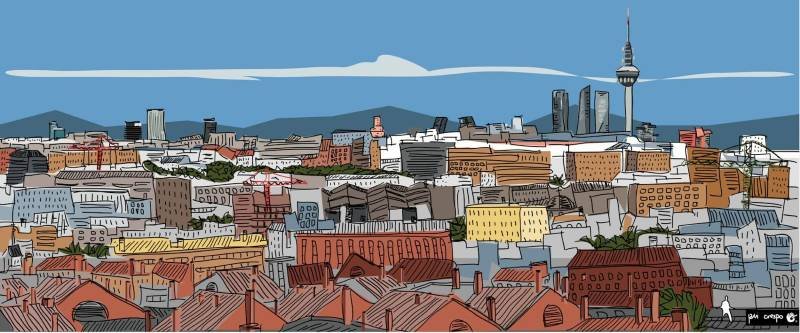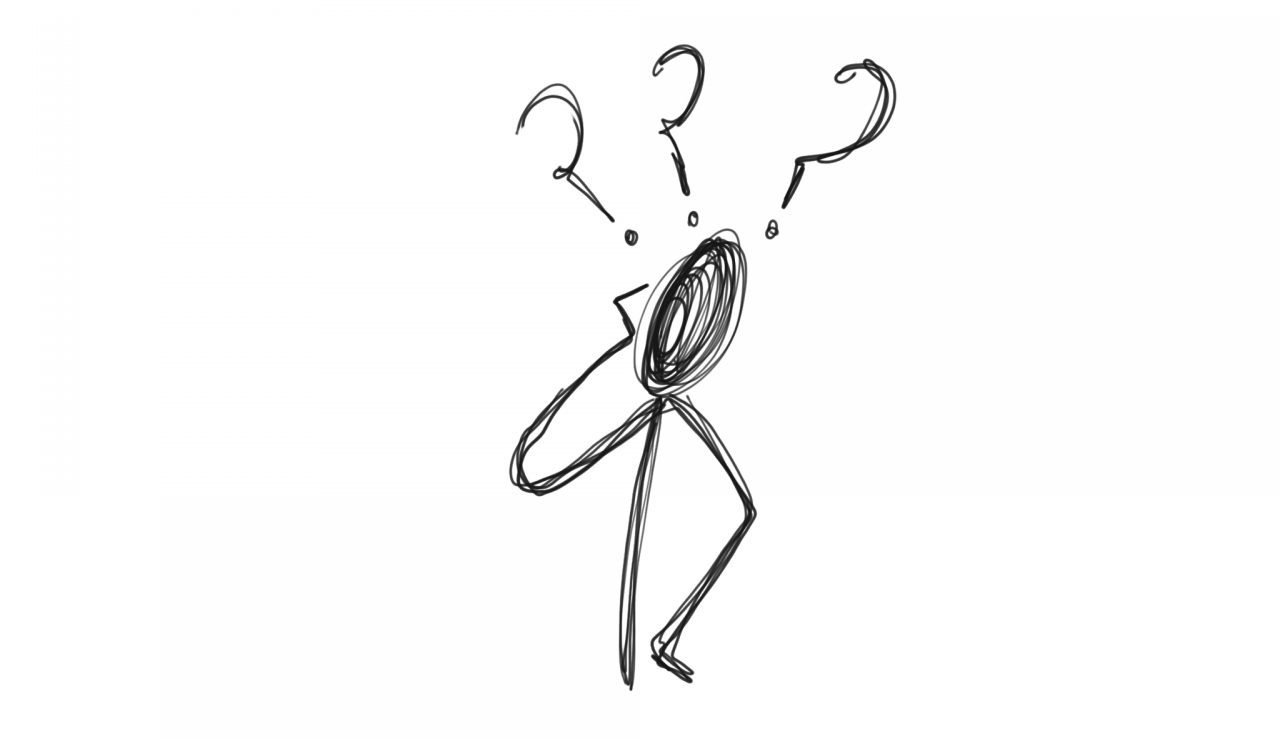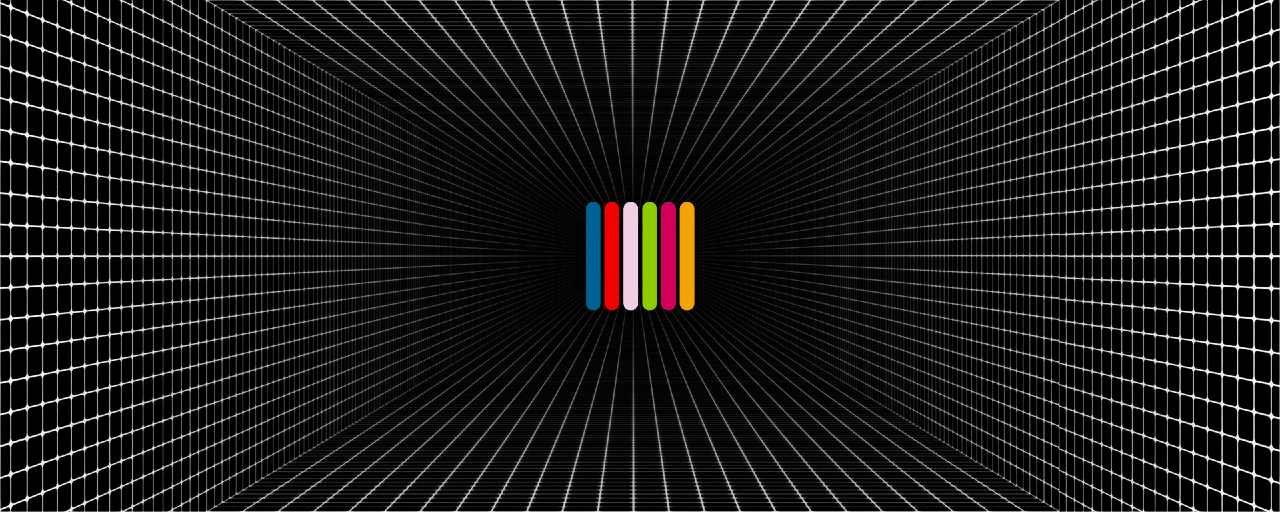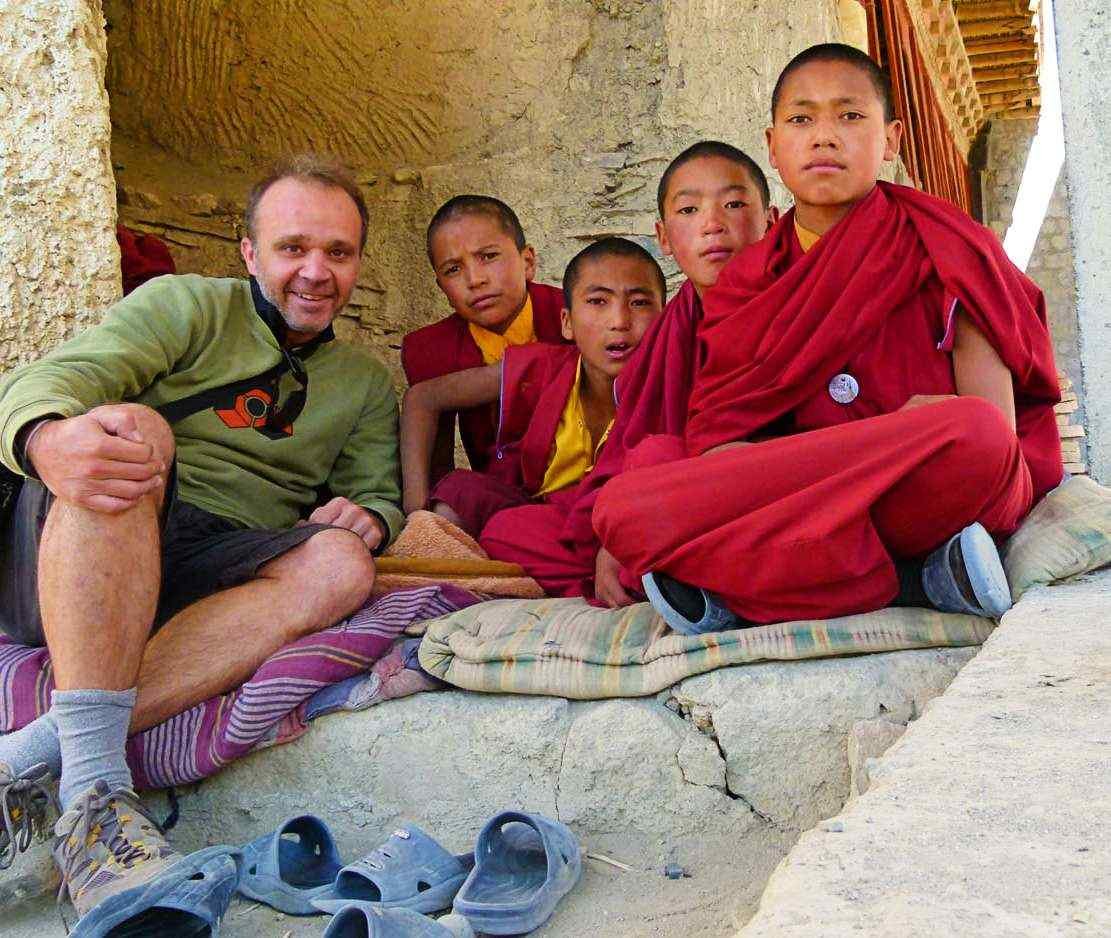El Google Drive es una gran herramienta gratuita para trabajar, organizar y compartir documentos online.
Esta básica Guía de Google Drive para PC/MAC es una ayuda para sacar todo su jugo.
Espero que te guste y cualquier duda, en los comentarios.
Combinaciones básicas de teclas en Windows
Muchas personas sólo usan una mano cuando trabajan con un ordenador, la derecha con el ratón.
Es genial usar el teclado con la mano que no usas el ratón, la izquierda, si eres diestro

Aquí tienes la lista de las más básicas para que empieces a prácticar ahora mismo.
Alt + Tab: Mantener pulsado Alt y hacer pulsación sobre Tab para cambiar y poner en primer plano cualquiera de las aplicaciones (ventanas) abiertas.
Ctrl + Z: Deshacer, dependiendo de la aplicación puede deshacer uno varios pasos hacia atrás.
Ctrl + C: Copia lo que tenemos seleccionado. Puede ser el texto de un documento, una imagen, una archivo de una carpeta. La copia se almacena momentáneamente en el portapapeles.
Ctrl + V: Pega lo tenemos copiado en el portapapeles.
Ctrl + V + Shift: Pega el texto copiado en el portapapeles sin formato o con el que tenga el documento donde vamos a pegarlo.
Icono de Windows + V: Es como CTRL + V pero con la opción de pegar cualquier contenido del historial del portapapeles.
(El historial del portapapeles es una característica de Windows 10 que contiene los 25 elementos más recientes que ha copiado o cortado)
Ctrl + X: Corta (Quita de donde esté el texto, la imagen o el archivo) manteniéndolo en el portapapeles momentáneamente, hasta que se pegue en otro lugar.
Ctrl + F o B: Buscar y reemplazar texto en un documento.
Ctrl + K: Añade enlace o vínculo (link) al texto seleccionado.
Ctrl + E: Seleccionar todo el contenido de un documento.
Ctrl + Click con el ratón: Selecciona varios documentos de una carpeta.
Shift + Click con el ratón: Selecciona la lista de documentos de una carpeta de forma gradual.
Otras teclas:
Esc: Salir o retroceder o escapar.
Print Scrn: Imprime (Copia) en el portapapeles la pantalla con los esté mostrando. Con Ctrl + V se pega en cualquier editor de imagen, incluso en Paint de Windows.
Si trabajas con un sistema operativo MAC OS, en lugar de Alt / Ctrl usa la tecla comando ⌘
¿Qué es el Google Drive?
Además de un conocimiento básico del ordenador, de sus aplicaciones, del explorador de carpetas y archivos, el Google drive es lo único que necesitas en tu ordenador para empezar tu negocio online haciendo el plan Hay Meta digital con nosotros.
Al registrar una cuenta de Google y un correo de Gmail tienes acceso a varias aplicaciones gratuitas muy útiles. Una de las mejores es el Drive, un disco en la nube para almacenar con una capacidad de 15 GB sin coste alguno.
Además de almacenar cualquier tipo de archivo permite crear y editar archivos doc (documentos de texto), llamados documentos de Google, archivos de excel (Hojas de cálculo), llamadas hojas de cálculo de Google, archivos power point (Presentaciones), llamadas presentaciones de Google, e incluso te permite crear formularios que puedes publicar online para recoger información o simplemente hacer una encuesta.
Todo lo que tienes en el Drive lo puedes compartir con cualquier persona a través de un enlace que cualquiera puede ver sin poder editar el documento. También puedes compartir de manera privada si tienes el correo electrónico de la persona. Le puedes dar permiso solo para ver o también para editar el documento e incluso añadir comentarios.
Además de compartir cualquier tipo de archivo de manera individual, también puedes compartir carpetas.
¿Cómo entrar en el Drive?
Una vez hayas ingresado en tu cuenta de Google en el ángulo superior derecho hay un círculo gris con nueve cuadrados grises.
Al hacer clic se abre un menú con varias de las aplicaciones.
Busca Drive y haz clic sobre el icono.
¿Cómo crear un documento nuevo en el Drive?
Para crear un nuevo documento haz click sobre el botón del ángulo superior izquierdo que tiene el signo de la suma y dice Nuevo.
Al hacer clic sobre Nuevo se abre un menú con diferentes opciones:
- Carpeta: Crear una carpeta nueva para almacenar archivos.
- Subir archivo: Subir cualquier archivo desde tu ordenador.
- Subir carpeta: Subir cualquier carpeta desde tu ordenador.
- Documentos de Google:
a. Documento el blanco: Crea un documento de texto en blanco y es el que vas a usar en la mayoría de ocasiones.
b. Desde un plantilla: Hay varias plantillas desde las que puedes crear un documento. - Hojas de cálculo de Google: (Las mismas opciones que para documentos)
- Presentaciones de Google: (Las mismas opciones que para documentos)
Para crear un documento haz clic sobre Documento en blanco y se abre una nueva pestaña en Chrome (navegador de Google) con una hoja en blanco en la que podrás editar texto y ponerle el nombre que quieras al archivo.
Todos los archivos de cualquier tipo de documento que vayas creando en el Drive se guardan en la nube automáticamente mientras estés conectado a internet.
Otra manera muy rápida y efectiva de crear documentos nuevis es haciendo click en el botón derecho del ratón en la parte central de la pantalla, estando dentro de la carpeta correspondiente donde lo quieras guardar.
De esta manera el archivo queda almacenado directamente dentro de esa carpeta y no lo vas a perder.
En la parte central de la pantalla del interface de Google Drive es donde se muestra el contenido, las listas de carpetas y archivos.
La parte central del pantalla en Google Drive
Aquí es donde se muestra el contenido, las carpetas y los archivos que contiene el Drive.
Debajo de el campo de Buscar en Drive está la ruta de acceso, en este ejemplo:
>Mi unidad (Carpeta raíz) > iMeta (Carpeta) > Ejemplo (Carpeta)
Para moverte por esa ruta de acceso solo tienes que hacer click sobre la carpeta correspondiente y se mostrará el contenido de ésta en la parte de abajo.
Dentro de la carpeta que se muestra en la imagen hay cuatro carpetas con archivos y cuatro archivos a modo de ejemplo, todo en distintos modos de los que hemos visto anteriormente.
Modos de vista del contenido del Drive
Modo cuadrícula
Modo lista
En el ángulo superior derecho están los modos de vista del contenido del Drive.
Tienes dos que puedes cambiar y ver cual es el que más te gusta. El modo cuadrícula y el modo lista.
¿Cómo organizar el Google Drive para no perder tus archivos y documentos?
En el ángulo superior izquierdo debajo del botón de nuevo está Mi unidad.
Es la carpeta principal (raíz) donde van a estar almacenadas todas la carpetas y los archivos que crees y subas a Drive.
Al hacer click sobre Mi unidad se despliega hacia abajo la lista de todas la carpetas.
Para crear una carpeta nueva debes seguir el mismo procedimiento que hemos visto antes para crear un documento. En lugar de hacer clic en Nuevo documento, haz clic en Carpeta.
Te pide poner un nombre para tu referencia y al completar este paso se añadirá a Tu unidad en la lista desplegable.
Dentro de las carpetas puedes crear otras carpetas y almacenar todos los tipos de archivos que te permite crear el Drive, además de los que subas desde tu ordenador.
¿Cómo compartir una carpeta o archivo en Google Drive?
En el menú que se abre haciendo click en el botón derecho del ratón sobre cualquier carpeta o archivo hay opciones muy útiles:
Compartir: Si haces clic sobre esta opción se te abre una ventana con todas las opciones para compartir carpetas o archivos. Las opciones son los permisos para que una persona pueda ver el archivo si le envías un enlace.
También existe la opción para que las personas puedan editar el documento e incluso añadir comentarios. Para esto tienes que poner el email de la persona con la que quieres compartir.
Puedes incluso decile al Drive que le envíe un email comentando y avisando de que has compartido un documento a esa persona.
¿Cómo añadir una carpeta o archivo a Destacados en Google Drive?
Haciendo click en el botón derecho del ratón sobre la carpeta o archivo que quieres destacar se abre un menú con muchas opciones entre las que está Añadir a destacados.
Si haces click sobre esta opción el archivo o carpeta quedará marcado con una estrella amarilla a la derecha. La lista de todos los Destacados será mostrada en la parte central de la pantalla cuando hagas click sobre el botón de Destacados en menú lateral izquierdo. Es un acceso directo y rápido a las carpetas o archivos que tu elijas.
Muy útil para encontrar rápido lo que más te interese.
¿Cómo mover una carpeta o archivo en el Drive?
Mover a: Si haces click se te abre una ventana en la que retrocediendo puedes ver todas tus carpetas hasta Mi unidad y elegir a cual de ellas quieres mover el archivo que has seleccionado.
Muy útil para estar organizado y encontrar documentos rápido.
Existen otras opciones haciendo click en el botón derecho del ratón sobre cualquier carpeta o archivo muy útiles como Cambiar nombre, Buscar, Cambiar color, Descargar o Borrar.
Prueba y juega con ellas para ver el resultado.
Conclusión y resumen
Para tener un negocio online no hace falta manejar el ordenador. Esto ya lo hemos dicho antes.
Aún así, si eres de los que quiere manejar lo básico, con esta Guía de Google Drive y uso del teclado puedes empezar ahora mismo.
Hablo y trabajo con personas que el primer problema que tienen al pensar en un negocio digital pasa por aquí.
Como toda la vida la práctica y el aprendizaje requieren un esfuerzo.
En este caso si usas el ordenador habitualmente realmente no tiene precio usar con soltura el Google Drive.
¿Serás quizá de los que todavía usan un Microsoft Office pirata? 🧐🤣
¿Quieres tener éxito con tu negocio en internet?
Trabajando en equipo contigo ganamos en nueve semanas
Plan de empresa de doce meses de acción para emprendedores y autónomos de marketing digital, finanzas y creatividad con consultoría activa personal con expertos.
Lo ajustamos a media del emprendedor, autónomos, pymes, personas expertas o artistas, que quieran tener su negocio o su marca personal en internet, incluso sin usar el ordenador.
Otros post del blog de marketing digital amable.

Nací en Alicante de padre muy asturiano. Mi espíritu aventurero heredado me ha llevado a vivir y trabajar en diferentes lugares: Londres, Madrid, Delhi, Barcelona, Oporto, y actualmente en Buenos Aires.
Trabajé durante 12 años para una destacada multinacional española, llegando en la última etapa a ser el director de la filial comercial en Londres. Tuve durante ocho años un exitoso proyecto empresarial de informática especializada en el Audio digital, con productos y servicios de alta gama. Ya en 2004 estábamos enfocados al 100% en el online como canal de venta.
Más tarde en la India, a la que me traslade por motivos profesionales de mi mujer, comencé una bonita carrera profesional en el mundo del turismo, en el que llevo más de 10 años trabajando como representante y consultor para varias agencias de viaje de India, España y Argentina. Tengo mi propia página web y blog de viajes de aventura.
He hecho travel hacking por India, Argentina, Chile, Perú, Colombia, Marruecos y España. Colaboro con empresas de viajes en moto lo que me ha llevado a rodar por los Andes y el Himalaya.
Fui el creador del proyecto solidario ¨Bolis y Balones¨ enfocado en ayudar en colegios de niños con muy pocos recursos en Delhi
Pero la informática ha sido siempre mi eje de formación y mi pasión. En 1997 hice mi primera pagina web para la empresa que trabajaba.
Mi última formación como experto en marketing digital en la Escuela Nómada Digital me reforzó los conocimientos para liderar un proyecto que siempre estuvo en mi mente: Hay Meta digital.
Me siento feliz de poder ayudar a otros a conseguir sus sueños disfrutando de la tecnología, con creatividad e innovación